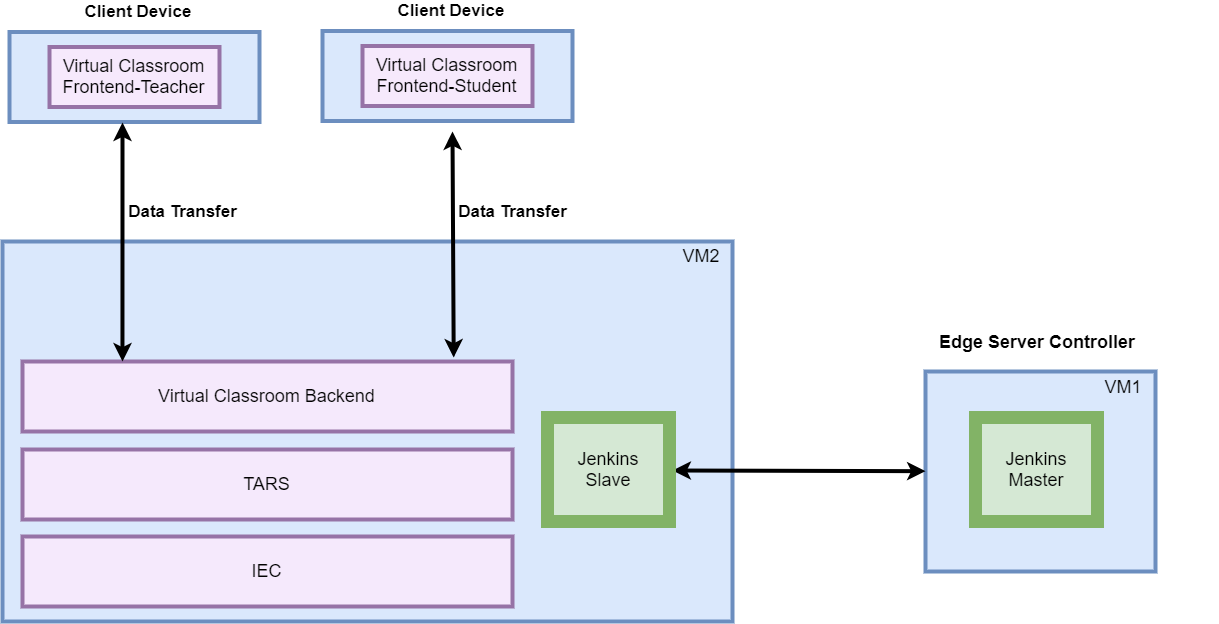Test Architecture
Test Steps
...
Develop-Test Script
cd /root
yum install -y npm
yum install -y git
yum install -y docker
yum update -y
systemctl restart docker
sleep 3
npm install http-server -g
rm -rf openvidu-vr
git clone https://github.com/OpenVidu/openvidu-vr.git
cd /root/openvidu-vr/openvidu-vr-room/
sed -i 's/demos.openvidu.io/49.51.201.127/g' app.js
sleep 3
docker run --rm --name openvidu_server -d -p 4443:4443 -e openvidu.secret=MY_SECRET -e openvidu.publicurl=https://49.51.201.127:4443/ openvidu/openvidu-server-kms
sleep 6
...
| Table of Contents |
|---|
Test Minimum Requirements
- At least One Student Client, normally one Personal Computer
- At least One Teacher Client, normally one Personal Computer
- At least One Virtual Machine or Physical Server for service side
Test Architecture
For the minimum deployment, we ONLY test the function of the virtual classroom. Just deploy two clients and a server, shown in purple color, will be OK.
If you would like to test CI/CD functions, we would suggest deploying the functions shown in green color.
Furthermore, if you want to test the scale-out feature, adding more Client Devices and backend servers are required.
Test Steps
Step 1: Run Virtual Classroom in the backend
After everything is installed successfully(In terms of the detail installation, refer to Installation Document), run the virtual classroom application via the following commands:
cd /root/openvidu-vr/openvidu-vr-room
http-server -S
Step 2:
...
Test on your PC via the browser
Note well: Make sure 8080 port is NOT blocked by the firewall.
Open Firefox on PC and visit the website: IP Address + 8080(Port Number)
Step 3:
...
Test Teacher Mode
Press the Teacher Mode button and check the Teacher mode. In teacher mode, you will see the classroom as a teacher's view. You can see some students are in the classroom and are listening to your presentation. Then test talking to the student, test on-and-off the presentation screen as so on.
Step 4:
...
Test Student Mode
Press the Student Mode button and check the Student mode. In Student mode, you will see the classroom as a student's view. You can see the teacher and other students on the remote side. Then test talking to the teacher and other students, test on-and-off the presentation screen as so on.
Enjoy the virtual classroom!